Como ativar o modo noturno no Twitter versão web - PC
Depois de ser adicionado no aplicativo do Twitter para Android e iOS, o modo noturno agora está presente na versão web da rede social, ou seja, a função está disponível para usuários que acessarem o Twitter através do navegador de um computador. Esse recurso permite que o usuário tenha melhor experiência ao navegar pelo Twitter em locais com pouca luminosidade ou à noite, reduzindo o brilho da página e alterando as partes claras para cores escuras.
Se você é um usuário assíduo do Microblog e não conhecia essa novidade, esse é o momento de aprender como habilitar essa função e ter maior conforto em sua experiência noturna usando o Twitter, sem cansar as vistas. Nesse tutorial, vamos mostrar passo a passo, como ativar o modo noturno no Twitter versão web para PC.
Passo 1 - Acesse a sua conta do Twitter pelo navegador (www.twitter.com) e logue com seus dados. À Direita parte superior, clique no ícone de usuário ou sua foto e selecione a opção Modo noturno.

Passo 2 - Depois de alguns segundos, a página será recarregada trazendo uma nova cor escura de fundo, diminuindo o brilho e as cores claras da página. Portanto, o modo noturno foi habilitado em sua conta do Twitter versão web - desktop.

1. Como desativar o modo noturno?
Para desativar o modo noturno em sua conta do Twitter, repita os mesmos passos usados para habilitar. Clique à direita no ícone de usuário ou em sua foto e selecione a opção Modo noturno, para desativar a função noturna e a página voltar a cor padrão.
2. Modo noturno no Twitter web versão mobile
É Importante dizer que essa funcionalidade está disponível apenas no Twitter versão web para desktop. Se você está usando a versão web da rede social através de um dispositivo móvel, não terá acesso à essa função. Recomendamos utilizar o aplicativo do Twitter para Android ou iOS, que dispõe do recurso.
3. Bônus - Modo noturno/escuro no app Twitter para Windows 10
O Twitter também tem um aplicativo moderno (UWP) para Windows 10, que está disponível na Windows Store para PC e alguns outros dispositivos. O App conta com o tema escuro e pode ser uma alternativa a versão web. Se você já utilizava o aplicativo mas desconhecia a função, ou nem sabia da existência do aplicativo, veja como configurar o tema escuro.
Passo 1 - Se você não tem o app do Twitter instalado em seu computador com Windows 10, acesse a Windows Store, baixe e instale o aplicativo. Se preferir, clique direitamente aqui, para acessar a loja, realizar o download e instalação. Caso já tenha o app, ignore o passo 1 e prossiga para as instruções seguintes.
1. Não logado na conta do Twitter
Para alterar o tema sem estar logado em uma conta do Twitter, abra o aplicativo, clique à direita superior no ícone roda de engrenagem. Nas Configurações, seção Tema, marque a opção Escuro e clique no botão Salvar localizado na parte inferior.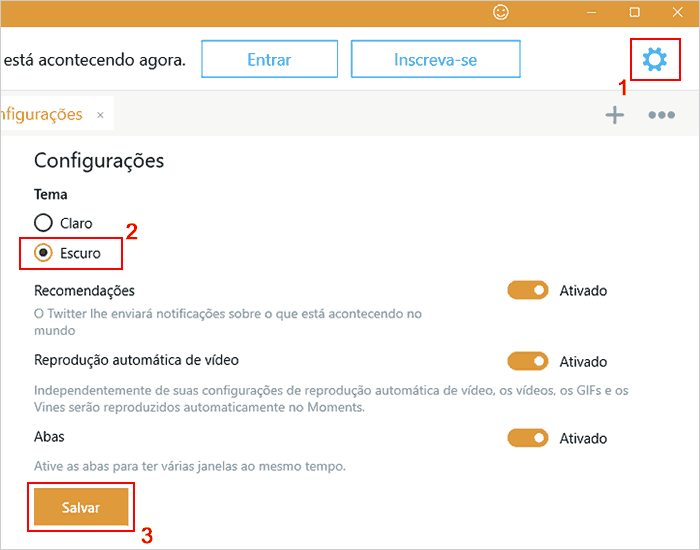
O Aplicativo informará através de uma notificação que será necessário fechar o aplicativo para que as alterações realizadas sejam aplicadas, clique no botão Sim. O App será encerrado imediatamente e para visualizar a mudança de tema, abra o aplicativo novamente.
2. Estando logado em sua conta do Twitter
Passo 1 - Para o usuário que já está logado em sua conta do Twitter através do aplicativo para Windows 10, é necessário seguir um procedimento diferente para alterar o tema. Abra o aplicativo e à esquerda, clique na opção Conta.
Passo 2 - Na página do seu perfil, clique à direita no botão Configurações.

Passo 3 - Nas Configurações, selecione no menu à esquerda a opção Personalização. Agora, na seção Tema, marque a opção Escuro e clique no botão Salvar na parte inferior.

Passo 4 - Uma notificação informará que para ativar o tema escuro é necessário fechar o aplicativo, confirme clicando no botão Sim. Após o aplicativo ser encerrado, abra novamente e observe que a cor de fundo foi alterada.

Veja abaixo a imagem do aplicativo Twitter com o tema escuro ativado.



Nenhum comentário