Como colocar senha no WhatsApp web - Google Chrome
Com o WhatsApp web o usuário pode espelhar as suas conversas da versão móvel do aplicativo em um navegador web de forma eficiente e contínua. A Vantagem dessa versão é que ela poupará o seu tempo e vai possibilitar o acesso às suas conversas de um forma mais simples e rápida. Já imaginou se estamos trabalhando em um computador ou notebook e precisamos a todo momento alternar entre o celular e usar outro dispositivo? Isso é muito incomodo e o WhatsApp web pode facilmente resolver esse problema.
Porém, assim com existem as vantagens há também pontos negativos. A Principal complicação é que não é possível proteger nossas conversas com uma senha, o que pode deixar bastante vulnerável nossa privacidade. Por uma pequena falta de atenção, ao sair do computador ou se ausentar temporariamente, podemos fechar a guia, no entanto, deixar a seção salva e permitir que qualquer outro ao acessar o WhatsApp web possa ver nossas mensagens no PC. Todavia, se você acessa a versão web do mensageiro por meio do navegador Google Chrome, podemos contornar esse problema através de complementos (Extensões) e bloquear o acesso com uma senha. Para aprender, prossiga lendo o tutorial e saiba como colocar senha no WhatsApp web no Google Chrome.
Passo 1 - Acesse a página da Extensão na Chrome Store e clique no botão + Usar no Chrome.
Extensão: Clique para baixar a Block Site

Passo 2 - Após iniciar a instalação uma pop-up listará as permissões da extensão no navegador e perguntará se você quer adicioná-la. Para permitir que o complemento seja instalado, clique no botão Adicionar extensão.
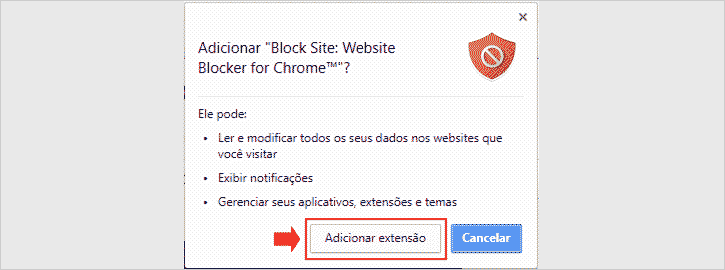
Passo 3 - Aguarde alguns segundos até que a extensão seja instalada no Google Chrome. Logo após esse procedimento, a página do Block Site será aberta no navegador agradecendo a instalação e o ícone adicionado na parte superior à direita da barra de endereços. Na sequência, para acessar as opções, clique no ícone de um escudo na cor cinza e selecione Opções.

Passo 4 - Na página de opções do Complemento Block Site, clique à esquerda em Configurações. À Direita, role a página para baixo até a seção General e marque as opções:
Depois de marcar as duas funcionalidades, uma nova opção será exibida na parte inferior, solicitando uma senha de no minimo 5 caracteres para habilitar a proteção. Digite um código secreto e clique no botão Enter Password para salvar.

Passo 5 - Em seguida, à esquerda clique na opção Sites bloqueados ou Site List. À Direita da página, digite na caixa de texto o endereço do WhatsApp web: https://web.whatsApp.com e clique no botão Adicionar Página.

Passo 6 - O Endereço será adicionado à lista de sites bloqueados pela extensão Block Site. Ao concluir todos os passos, feche a página de opções.

Passo 7 - A Partir desse período, todas as vezes que você ou um usuário acessar o endereço do WhatsApp web através desse computador e perfil no navegador Google Chrome, será informado que o sites foi bloqueado e para acessá-lo é necessário digitar a senha. Portanto, é obrigatório digitar o código secreto e clicar no botão GAIN ACCESS, para ter acesso às suas conversas no WhatsApp web.

Utilizando essa extensão, você terá uma "proteção" e caso esqueça a sessão salva no PC, o complemento poderá impedir de bisbilhoteiros.

Passo 2 - Após iniciar a instalação uma pop-up listará as permissões da extensão no navegador e perguntará se você quer adicioná-la. Para permitir que o complemento seja instalado, clique no botão Adicionar extensão.
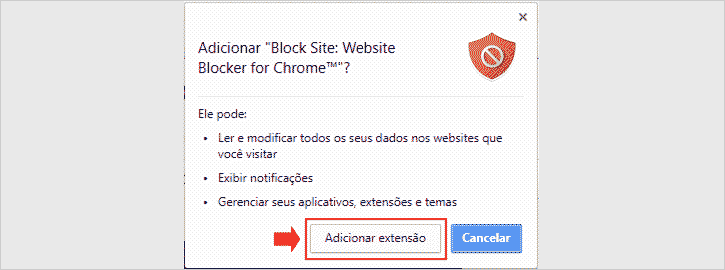
Passo 3 - Aguarde alguns segundos até que a extensão seja instalada no Google Chrome. Logo após esse procedimento, a página do Block Site será aberta no navegador agradecendo a instalação e o ícone adicionado na parte superior à direita da barra de endereços. Na sequência, para acessar as opções, clique no ícone de um escudo na cor cinza e selecione Opções.

Passo 4 - Na página de opções do Complemento Block Site, clique à esquerda em Configurações. À Direita, role a página para baixo até a seção General e marque as opções:
Enable password access to blocked pages; - Solicita senha ao acessar o endereço bloqueado
Require a password to access Block Site Options; - Exige a senha para acessar as configurações da extensão.
Depois de marcar as duas funcionalidades, uma nova opção será exibida na parte inferior, solicitando uma senha de no minimo 5 caracteres para habilitar a proteção. Digite um código secreto e clique no botão Enter Password para salvar.

Passo 5 - Em seguida, à esquerda clique na opção Sites bloqueados ou Site List. À Direita da página, digite na caixa de texto o endereço do WhatsApp web: https://web.whatsApp.com e clique no botão Adicionar Página.

Passo 6 - O Endereço será adicionado à lista de sites bloqueados pela extensão Block Site. Ao concluir todos os passos, feche a página de opções.

Passo 7 - A Partir desse período, todas as vezes que você ou um usuário acessar o endereço do WhatsApp web através desse computador e perfil no navegador Google Chrome, será informado que o sites foi bloqueado e para acessá-lo é necessário digitar a senha. Portanto, é obrigatório digitar o código secreto e clicar no botão GAIN ACCESS, para ter acesso às suas conversas no WhatsApp web.

Utilizando essa extensão, você terá uma "proteção" e caso esqueça a sessão salva no PC, o complemento poderá impedir de bisbilhoteiros.


Nenhum comentário