Como instalar Adblock ou Adblock Plus no Microsoft Edge
O Novo navegador da Microsoft e substituto do Internet Explorer, o Edge, em suas versões iniciais não suportava extensões. Esse era um dos recursos muito solicitado pelos usuários, não só pelo fato do costume com relação aos navegadores atuais do mercado, mas por existir complementos super importantes para uma navegação tranquila, um deles, é o Adblock. O Adblock é uma extensão popular que remove anúncios de páginas acessadas em seu navegador, deixando o acesso menos irritante e as páginas mais fluídas, consequentemente, leves.
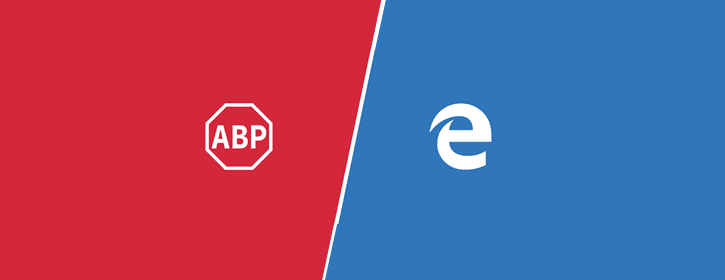
Isso por que, há milhares de sites cheios de propagandas, banners flutuantes que causam até o travamento do browser, já outros, obrigam a clicar nos anúncios para visualizar o conteúdo e alguns, usam truques para enganam o usuário e involuntariamente clicar nos banners, abrindo várias guias de afiliados.Mas, para o bem de todos que usam o Edge, a Microsoft começou a liberar o suporte à extensões no navegador em algumas versões do Windows 10, para usuários do programa Windows Insider. E atualmente, na mais recente atualização Anniversary Update para o Windows 10, o suporte à extensões no Microsoft Edge, já está disponível à todos. Neste tutorial, vamos mostrar passo a passo, como instalar o complemento Adblock no Edge e se livrar do terror que são os sites que usam abusivamente os serviços de monetização.
Passo 1 - Abra o navegador Microsoft Edge, clique ao lado direito canto superior, no ícone de três pontinhos e selecione a opção Extensões.
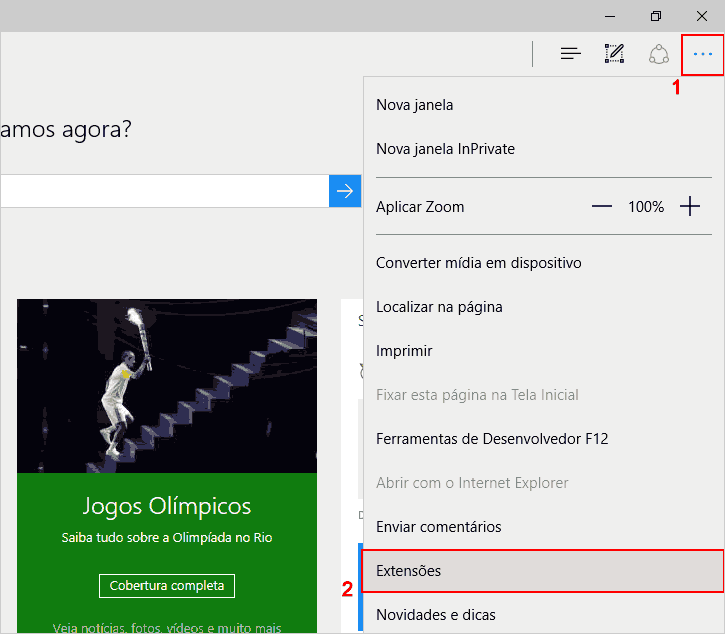
Passo 2 - Em Extensões, clique no link Baixar extensões da Loja.
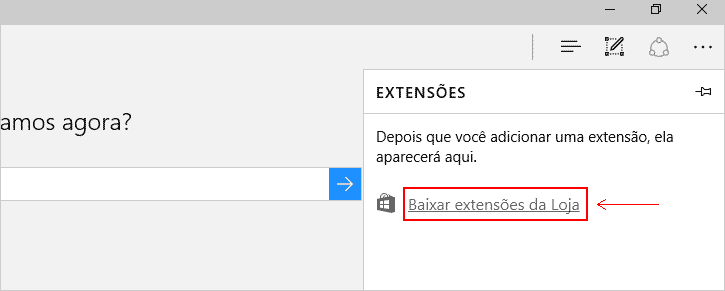
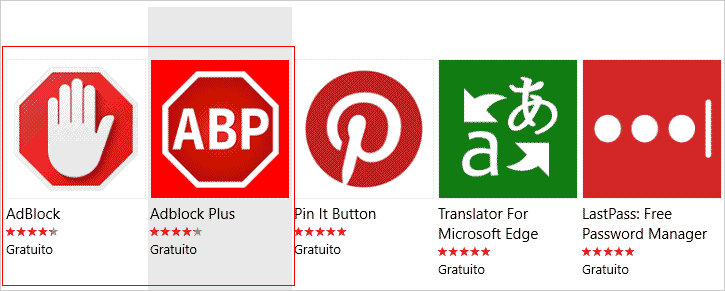
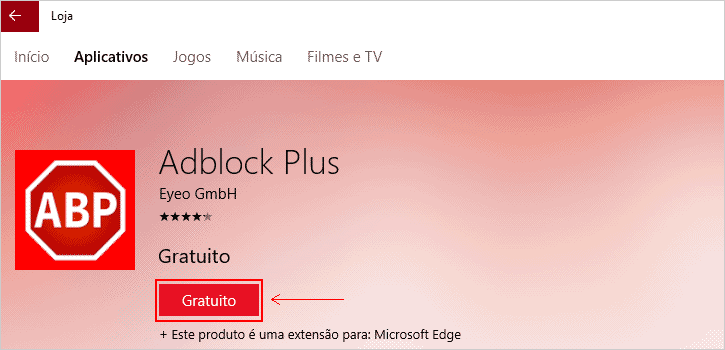
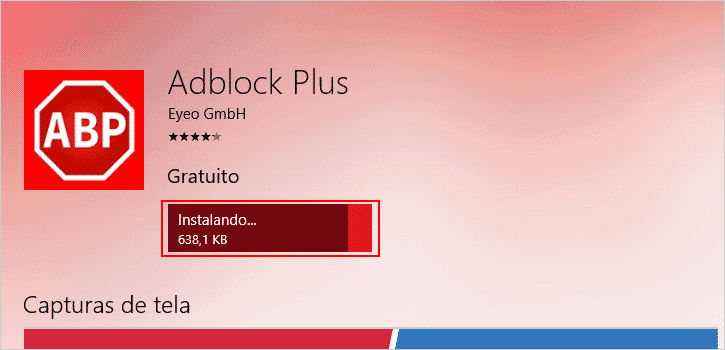
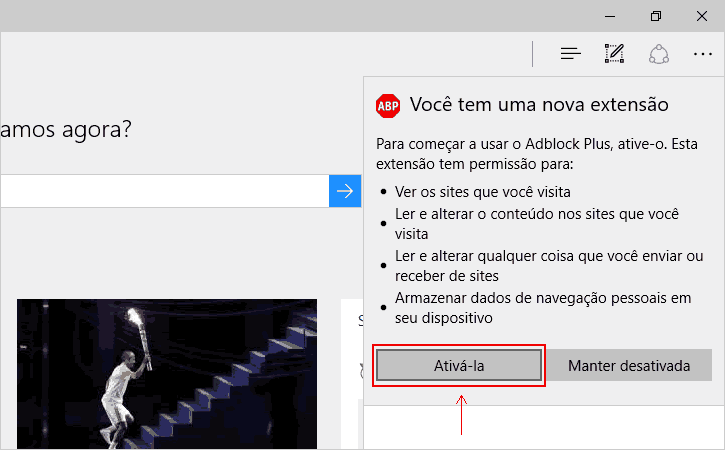
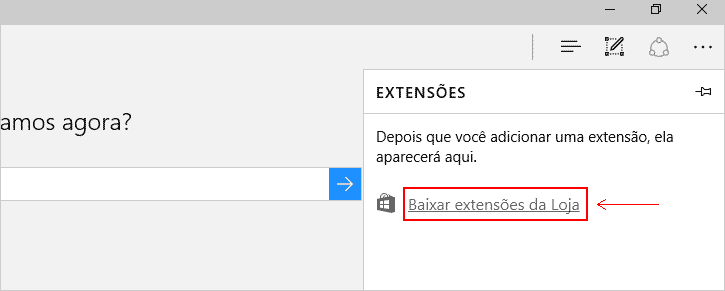
Passo 3 - A Janela da Windows Store vai ser aberta com as extensões disponíveis, clique no complemento Adblock ou Adblock Plus (Fica à seu critério qual das duas extensões instalar).
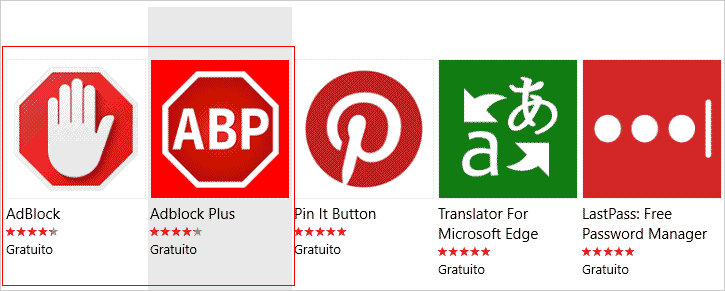
Passo 4 - Na página do complemento, clique no botão Gratuito para iniciar o download e instalação.
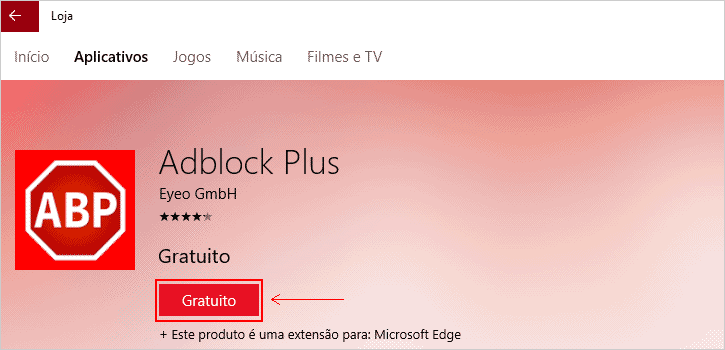
Passo 5 - Após clicar no botão, o seu status será alterado informando a preparação e início do download, em seguida, adquirindo licença e o download, posteriormente, instalando até que o processo seja finalizado e a mensagem Este produto está instalado seja mostrada acima do botão.
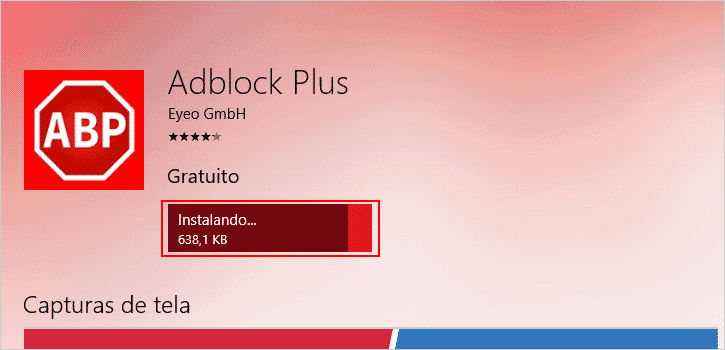
Passo 6 - Concluindo a instalação, volte para a janela do navegador Microsoft Edge e ao lado direito parte superior, clique no botão Ativá-la mostrado em uma notificação com informações de permissão da extensão.
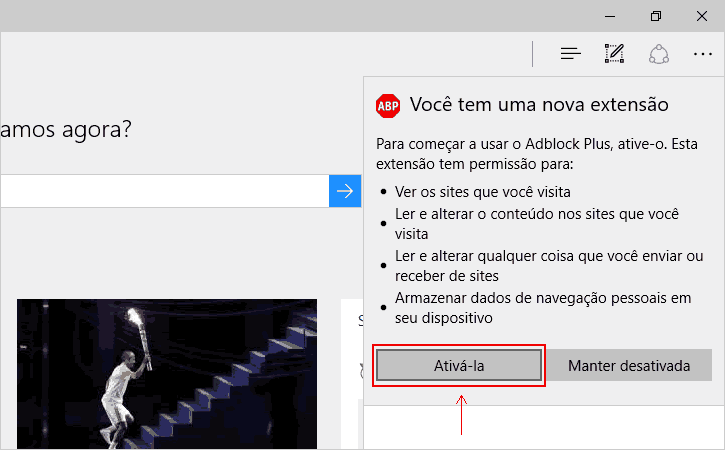
LEIA TAMBÉM:
- Como alterar a pasta de downloads do navegador Microsoft Edge - Novo tutorial!
- Como baixar apps na Windows store sem conta Microsoft - Novo tutorial!

Obrigado! Ajudou muito!
ResponderExcluir