Como desativar a tela de bloqueio do Windows 10
O Windows 10, lançado recentemente, tem diversas novidades e novas implementações, mas, recursos incluídos a partir do Windows 8, também estão em sua interface.
Um deles é a tela de bloqueio. Apesar de trazer elegância, deixar mais bonita a tela inicial, mostrar informações de aplicativos e notificações, sem ao menos ter acesso a área de trabalho, muitos usuários ainda preferem iniciar de forma rápida e objetiva seu computador, direcionando para a tela de login ou área de trabalho. Se você quer iniciar diretamente sem a tela de bloqueio, veja no tutorial abaixo, passo a passo de como desativar esse recurso.
ATENÇÃO!
Após a mais recente atualização do Windows 10 (Anniversary Update), os procedimentos do tutorial abaixo só funcionarão em versões Empresariais, Educacionais ou de Servidor.
Windows 10 Pro
Passo 1 - Pressione a tecla Winkey (Logotipo do Windows) e aperte a tecla R.
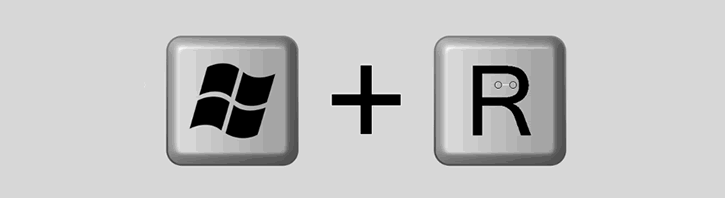
Passo 2 - Digite o comando gpedit.msc para iniciar o editor de política de grupo local do Windows 10.
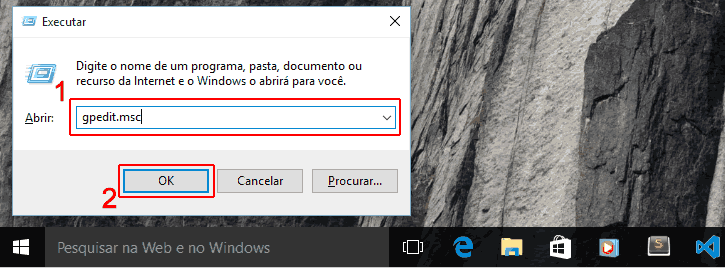
Passo 3 - No Editor, clique na opção Configurações do Computador, Modelos Administrativos, selecione Painel de Controle e clique na pasta Personalização. Do lado direito, dê dois cliques sobre a configuração Não exibir a tela de bloqueio.

Passo 4 - Marque a opção Habilitado, clique no botão Aplicar para confirmar as alterações, em seguida, botão OK.

Após terminar esses passos, reinicie seu computador. A Próxima inicialização será direta e sem exibir o recurso tela de bloqueio.
Erro/Problema
Se ao tentar executar o passo 2 você receber uma mensagem de erro como a citada abaixo, indica que a versão do Windows 10 que você está utilizando não tem o Editor de Política de Grupo Local, ou não está disponível para o seu usuário. Também, versões do Windows 10 como a Home, por padrão não vem com o gpedit instalado.

Windows 10 Home e outras versões
Passo 1 - Pressione a tecla Winkey (Logotipo do Windows) e aperte a tecla R.
Passo 2 - Digite o comando Regedit e clique no botão OK, para iniciar o editor de registro do Windows 10 .
Passo 3 - No Editor de registro do Windows 10, acesse o seguinte caminho:
HKEY_LOCAL_MACHINE >
SOFTWARE >
POLICIES >
MICROSOFT >
WINDOWS
Passo 4 - Clique com o botão direito do mouse sobre a chave Windows, selecione a opção Novo e clique em Chave.

Passo 5 - Uma nova chave será adicionada, insira o nome de Personalization e pressione Enter.
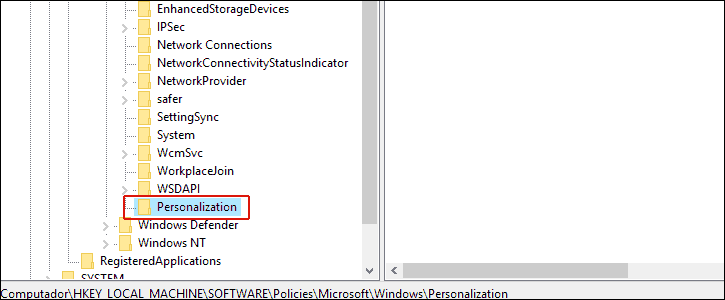
Passo 6 - Clique com o botão direito do mouse sobre a chave Personalization, selecione a opção Novo e clique em Valor DWORD (32 bits).

Passo 7 - Nesse novo valor, adicione o nome NoLockScreen e pressione Enter.

Passo 8 - Dê dois cliques sobre o valor NoLockScreen. Em dados do valor altere de 0 para 1 e clique no botão OK.

Concluindo as etapas, feche o editor de registros e reinicie seu computador. Na próxima inicialização, a tela de bloqueio estará desativada indo diretamente para a tela de login ou área de trabalho.

Tenho a edição Home, alterei o registro mas não funcionou
ResponderExcluirOlá pessoas, bom dia. Um adendo. Uma coise que não foi dito e acredito estar passando batido é o fato que, se o computador esta em um dominio e for desabilitado a tela de bloqueio, ainda assim teremos a tela habilitada por causa da configuração do domimio. Tirando isso o tutorial foi #10.
ResponderExcluirOlá Microfocus.Cobol!
ExcluirA Sua observação está correta, essas e outras observações ficaram faltando. Todos os tutoriais do site estão sendo atualizados e vamos acrescentar e corrigir qualquer eventualidade.
Abraço!