Como colocar foto no perfil do site Amor em Cristo
A Primeira coisa que fazemos após preencher nosso cadastro em um site de relacionamento é colocar a foto em nosso perfil. O Site Amor em Cristo é um serviço de relacionamento evangélico que reúne milhares de usuários em busca de conhecer outras pessoas ou um par para viver ao seu lado para o resto da vida. Mas como todo marinheiro de primeira viagem, muitos criam uma conta porém tem dificuldades para colocar uma ou várias fotos em seu perfil.
A Foto é um dos pontos importantes e necessários para despertar o interesse em outros usuários de conhecer você ou iniciar uma simples conversa nesse ambiente virtual. E, inclusive, é o requisito de alguns candidatos que só respondem mensagens ou tem qualquer tipo de conversa com pessoas que tenha foto de identificação. Portanto, mesmo não sendo obrigatório, é super relevante. Se você está com dificuldades de como realizar esse procedimento, nesse tutorial, vamos mostrar passo a passo como colocar foto no perfil do site Amor em Cristo pelo computador e também por meio do aplicativo móvel.
Passo 1 - Acesse o site Amor em Cristo: www.amoremcristo.com e na página inicial informe os dados para logar em sua conta. Na parte superior à direita da página, digite seu e-mail, a senha e clique no botão Entrar.

Passo 2 - Logo após fazer login no site Amor em Cristo, será exibido na parte superior uma pop-up com uma mensagem informando sobre a importância de inserir uma imagem em seu perfil e logo abaixo terá um botão. Portanto, caso essa opção apareça pra você, clique no botão Enviar minha foto e avance para o Passo 4 desse tutorial.

Passo 3 - Mas, se a opção do passo 2 não aparecer depois de logar em sua conta, clique à esquerda parte superior no botão Enviar minha foto.

Passo 4 - Na seção Minhas Fotos, você verá 3 quadrados com o símbolo de +. O Primeiro quadrado é para adicionar a imagem Principal de identificação no perfil e os dois seguintes para outras fotos. Clique no primeiro Quadrado (Principal) para selecionar e enviar uma foto.
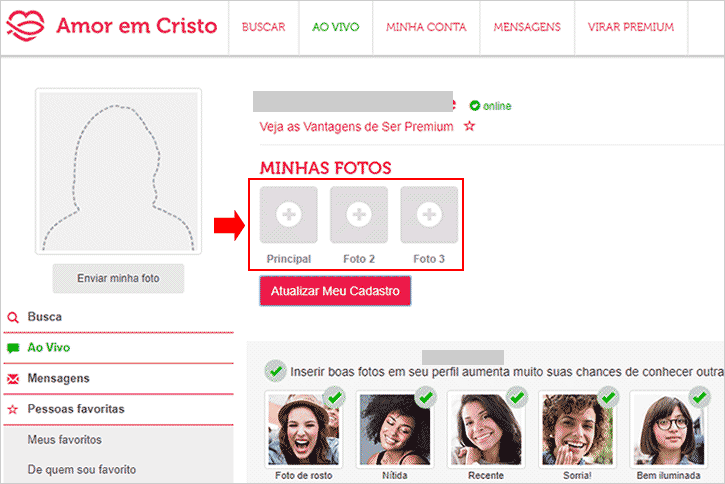
Passo 5 - A Janela do Windows Explorer será aberta para você procurar a imagem em uma pasta do computador. Busque a foto que preferir para colocar em seu perfil e selecione-a, em seguida, clique no botão Abrir.

Passo 6 - Aparecerá novamente uma janela pequena na parte superior informando que você selecionou a foto. Logo abaixo do texto, terá duas opções. Se você quer colocar apenas 1 foto de identificação no perfil, clique no botão Enviar fotos, caso seja de sua preferência adicionar mais fotos, clique no botão Selecionar mais fotos.

Se escolheu enviar somente uma foto, pronto, o arquivo de imagem selecionado foi enviado para a moderação do site, aguarde o prazo de até 48 horas para ela ser validada e liberada em seu perfil. Caso tenha optado pela segunda opção (Selecionar mais fotos), continue lendo o tutorial.
A Foto é um dos pontos importantes e necessários para despertar o interesse em outros usuários de conhecer você ou iniciar uma simples conversa nesse ambiente virtual. E, inclusive, é o requisito de alguns candidatos que só respondem mensagens ou tem qualquer tipo de conversa com pessoas que tenha foto de identificação. Portanto, mesmo não sendo obrigatório, é super relevante. Se você está com dificuldades de como realizar esse procedimento, nesse tutorial, vamos mostrar passo a passo como colocar foto no perfil do site Amor em Cristo pelo computador e também por meio do aplicativo móvel.
Computador
Passo 1 - Acesse o site Amor em Cristo: www.amoremcristo.com e na página inicial informe os dados para logar em sua conta. Na parte superior à direita da página, digite seu e-mail, a senha e clique no botão Entrar.

Passo 2 - Logo após fazer login no site Amor em Cristo, será exibido na parte superior uma pop-up com uma mensagem informando sobre a importância de inserir uma imagem em seu perfil e logo abaixo terá um botão. Portanto, caso essa opção apareça pra você, clique no botão Enviar minha foto e avance para o Passo 4 desse tutorial.

Passo 3 - Mas, se a opção do passo 2 não aparecer depois de logar em sua conta, clique à esquerda parte superior no botão Enviar minha foto.

Passo 4 - Na seção Minhas Fotos, você verá 3 quadrados com o símbolo de +. O Primeiro quadrado é para adicionar a imagem Principal de identificação no perfil e os dois seguintes para outras fotos. Clique no primeiro Quadrado (Principal) para selecionar e enviar uma foto.
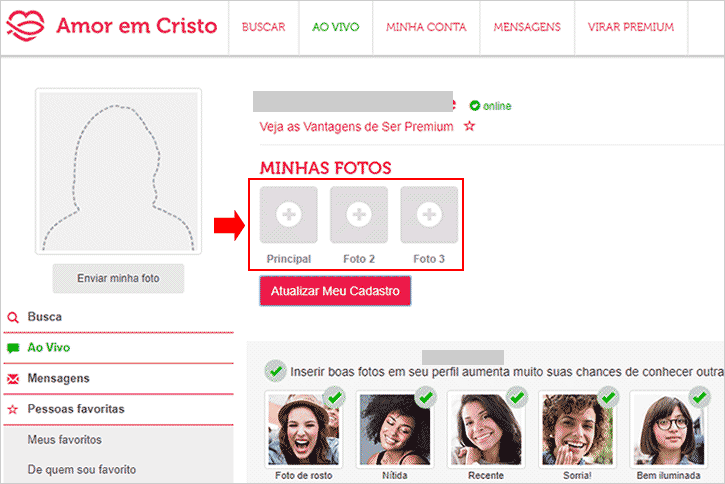
Passo 5 - A Janela do Windows Explorer será aberta para você procurar a imagem em uma pasta do computador. Busque a foto que preferir para colocar em seu perfil e selecione-a, em seguida, clique no botão Abrir.

Passo 6 - Aparecerá novamente uma janela pequena na parte superior informando que você selecionou a foto. Logo abaixo do texto, terá duas opções. Se você quer colocar apenas 1 foto de identificação no perfil, clique no botão Enviar fotos, caso seja de sua preferência adicionar mais fotos, clique no botão Selecionar mais fotos.

Se escolheu enviar somente uma foto, pronto, o arquivo de imagem selecionado foi enviado para a moderação do site, aguarde o prazo de até 48 horas para ela ser validada e liberada em seu perfil. Caso tenha optado pela segunda opção (Selecionar mais fotos), continue lendo o tutorial.
Enviar mais fotos além da Principal
Passo 7 - Depois de clicar no botão Selecionar Mais Fotos, a janela desaparecerá e voltaremos a página do perfil. O Quadrado da foto principal estará com a cor verde e um sinal de checkmark (Visto), portanto, esse espaço já está com uma imagem selecionada.
Clique no segundo quadrado (+) para adicionar mais uma. Repita o procedimento do passo 5 e 6 para enviar outras fotos.

Depois de repetir as instruções para adicionar outras fotos, clique no botão Enviar Fotos que aparecerá novamente na janela pequena na parte superior. Caso tenha clicado fora dessa área e a pop-up tenha desaparecido, clique no botão Atualizar Meu Cadastro, para enviar as imagens para análise e publicação.
Clique no segundo quadrado (+) para adicionar mais uma. Repita o procedimento do passo 5 e 6 para enviar outras fotos.

Depois de repetir as instruções para adicionar outras fotos, clique no botão Enviar Fotos que aparecerá novamente na janela pequena na parte superior. Caso tenha clicado fora dessa área e a pop-up tenha desaparecido, clique no botão Atualizar Meu Cadastro, para enviar as imagens para análise e publicação.

Coloco minhas fotos mas não aparece,isso desde ontem
ResponderExcluir