Impedir que o Windows 10 abra programas e pastas automaticamente ao reiniciar
A Atualização recente do Windows 10 trouxe uma função que permite a reabertura automática de programas e pastas que estavam em execução após reiniciar o computador.
Para alguns essa função é excelente e pode poupar tempo em uma reinicialização equivocada pelo usuário ou erro do sistema, mas para outros é bastante incômodo e desnecessário.
Este recurso pode ser desativada pelo usuário, impedindo que os programas e pastas que estavam em execução antes do desligamento sejam abertos automaticamente após a reinicialização do computador.
Para saber como desativar ou desabilitar este recurso, siga as instruções deste tutorial.
Desativar abertura automática de programas no Windows 10
Passo 1 - Clique no ícone do menu Iniciar à esquerda, em seguida, clique na roda de engrenagem para acessar o painel de configurações do Windows.

Passo 2 - Nas Configurações do Windows, clique na opção Contas

Passo 3 - Nas configurações de contas do Windows, clique à esquerda em Opções de Entrada.
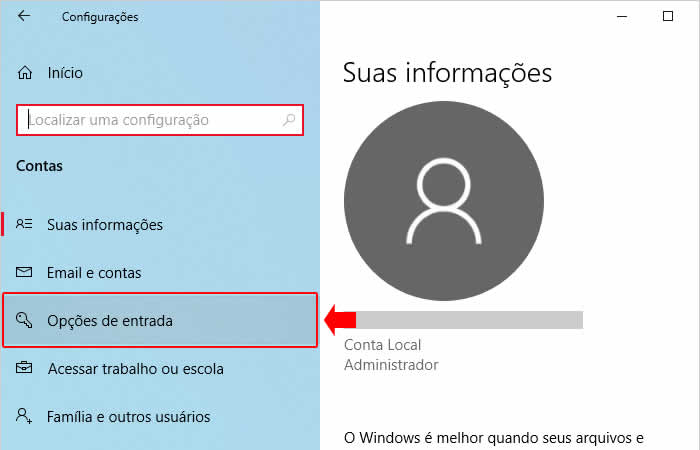
Passo 4 - Agora, role as opções de entrada à direita até a seção Privacidade e desative a opção Usar minhas credenciais para concluir automaticamente a configuração do meu dispositivo e reabrir meus apps após uma atualização ou reinicialização.
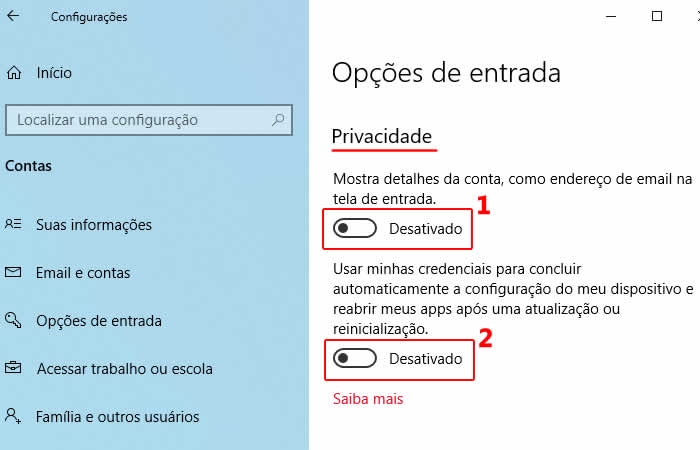
Depois de efetuar essa alteração nas configurações, os aplicativos que estavam abertos deixarão de iniciar automaticamente após uma atualização ou reinicialização.
Pastas e documentos abrindo automaticamente
Se os diretórios ou documentos abertos antes de desligar ou reiniciar forem reabertos automaticamente após iniciar o computador, para impedir esse comportamento, faça o seguinte.
Passo 1 - Pressione as teclas Winkey (Logotipo do Windows) e a tecla E ao mesmo tempo.
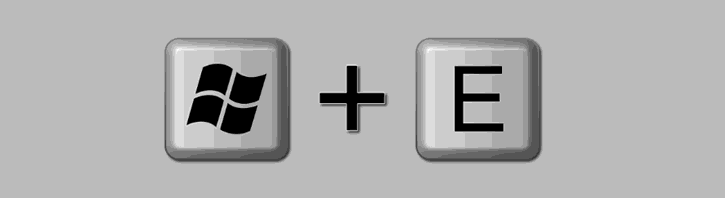
Passo 2 - No Explorador de Arquivos do Windows (Antigo Windows Explorer), clique na parte superior em Exibir, em seguida, clique no ícone de um retangular checklist acima de Opções, para acessar as configurações de pasta.
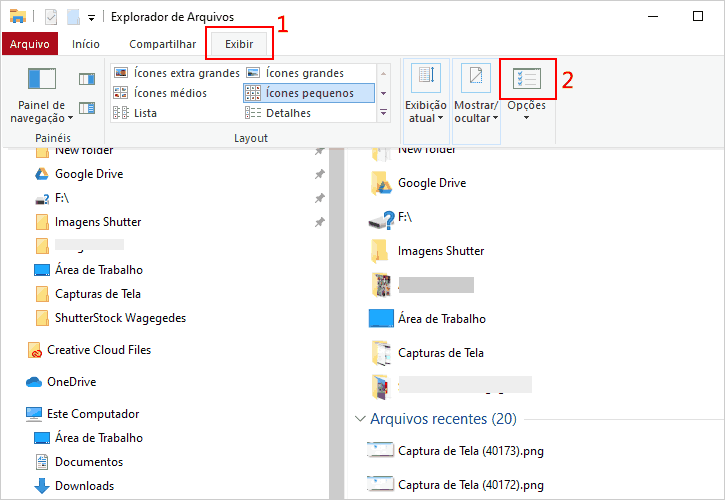
Passo 3 - Agora, clique na Guia Modo de Exibição.
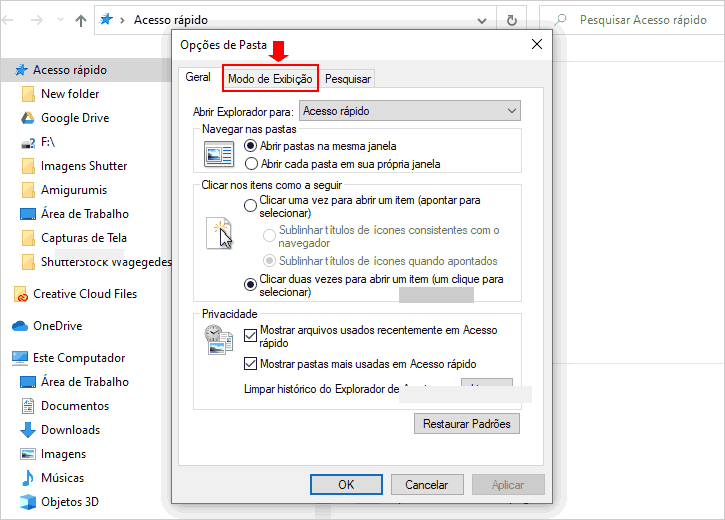
Passo 4 - Na seção Configurações Avançadas, role para baixo até localizar a opção Restaurar janelas de pastas anteriores no logon, deixe-a desmarcada, clique no botão Aplicar, seguida, Botão OK.

Desativar programas que abrem juntos com o Windows 10
Se alguns programas continuam a iniciar com o sistema operacional Windows 10, verifique se você desativou as entradas de inicialização.
Veja nos tutoriais abaixo como fazer, passo a passo:
- Como desativar inicialização automática Utorrent
- Como desativar inicialização do Spotify automaticamente
- Teclado virtual inicia junto com Windows - Como desativar

Nenhum comentário