Como acessar Meu computador em vez de Acesso rápido no Windows 10
Uma das mudanças adicionadas ao Windows 10 foi a janela de Acesso rápido que é exibida por padrão ao acessar o Explorador de Arquivos (antigo Windows Explorer), em vez de abrir “Este Computador” (Meu Computador). O Acesso rápido lista pastas e arquivos acessados recentemente e, por algum motivo seja ele de privacidade ou qualquer outro, você não quer que ao abrir o Explorador apareça essa seção com todos os arquivos e pastas vistos, ou por costume, prefere abrir diretamente em Meu computador, onde estão suas pastas do perfil de usuário, dispositivos/ unidades conectadas e locais de rede que foram configurados.
A Princípio, você pode desativar ou decidir por abrir o Explorador de arquivos diretamente em Este Computador, pode também desafixar pastas, além de ser possível apagar todo o histórico do Acesso rápido. Se esse é o seu objetivo, criamos esse tutorial com passo a passo, sobre como abrir "Meu computador" em vez de "Acesso rápido" ao acessar o Explorador de arquivos no Windows 10.
Passo 1 - Pressione as teclas Winkey (Logotipo do Windows) + E para abrir o Explorador de arquivos no Windows 10.
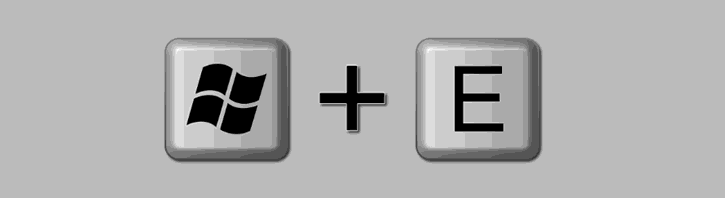
Passo 2 - Estando no Explorador de Arquivos (Acesso rápido), clique na parte superior no menu Exibir, ao expandir a faixa de opções, clique à direita em Opções.

Passo 3 - Nas opções de Pasta, seção Abrir Explorador para:, clique no menu suspenso e selecione a opção Meu computador. Se você quer que além de abrir diretamente em Meu computador no painel à esquerda ao clicar sobre o Acesso rápido não mostre os arquivos e pastas usados recentemente, mais abaixo, seção Privacidade, desmarque as opções: Mostrar arquivos usados recentemente em Acesso rápido e Mostrar pastas mais usadas em Acesso rápido. Há também o botão Limpar. Caso queira apenas apagar todo o histórico já existente, porém continuar permitindo que os dados sejam exibidos no Acesso rápido, deixe marcada as opções e clique no botão Limpar.
Após selecionar as opções corretas e que preferir, clique no botão Aplicar para salvar as alterações, em seguida botão OK para fechar a janela.

Agora que você já alterou as configurações, feche completamente a janela do Explorador de Arquivos e abra novamente, observe que ela será aberta diretamente na seção "Este Computador" sem exibir o "Acesso rápido". Se você desmarcou as opções de privacidade, poderá clicar sobre o Acesso rápido no painel de navegação à esquerda e verá que nenhuma informação de arquivos ou pastas vistas recentemente será mostrada, apenas as pastas que estão fixadas, semelhantes à antiga seção Favoritos.
Desativamos a inicialização do Acesso rápido ao abrir o Explorador de Arquivos, porém, você pode ainda sentir-se incomodado com pastas e outras seções que estão fixadas no Acesso rápido, localizado no painel de navegação à esquerda do Explorador. Para remover, faça o seguinte.
Clique com o botão direito do mouse sobre a pasta e selecione a opção Desafixar do Acesso rápido e a pasta será removida desta seção.

Se você desafixar todas as pastas do acesso rápido, a seção ficará completamente limpa e bem discreta, que quase não conseguirá visualizá-la. Ao Concluir todos esses passos, você aprendeu como abrir o Explorador diretamente em Meu computador, da mesma forma que era em versões anteriores do Windows, e aprendeu também, como desafixar pastas do Acesso rápido.
Quer acessar todos os tutoriais sobre Windows 10 e ficar expert em suas funções? Clique aqui.
A Princípio, você pode desativar ou decidir por abrir o Explorador de arquivos diretamente em Este Computador, pode também desafixar pastas, além de ser possível apagar todo o histórico do Acesso rápido. Se esse é o seu objetivo, criamos esse tutorial com passo a passo, sobre como abrir "Meu computador" em vez de "Acesso rápido" ao acessar o Explorador de arquivos no Windows 10.
Abrir Meu Computador em vez de Acesso rápido
Passo 1 - Pressione as teclas Winkey (Logotipo do Windows) + E para abrir o Explorador de arquivos no Windows 10.
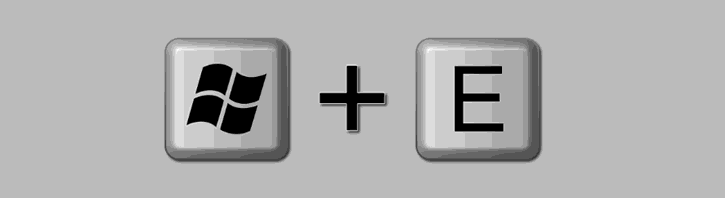
Passo 2 - Estando no Explorador de Arquivos (Acesso rápido), clique na parte superior no menu Exibir, ao expandir a faixa de opções, clique à direita em Opções.

Passo 3 - Nas opções de Pasta, seção Abrir Explorador para:, clique no menu suspenso e selecione a opção Meu computador. Se você quer que além de abrir diretamente em Meu computador no painel à esquerda ao clicar sobre o Acesso rápido não mostre os arquivos e pastas usados recentemente, mais abaixo, seção Privacidade, desmarque as opções: Mostrar arquivos usados recentemente em Acesso rápido e Mostrar pastas mais usadas em Acesso rápido. Há também o botão Limpar. Caso queira apenas apagar todo o histórico já existente, porém continuar permitindo que os dados sejam exibidos no Acesso rápido, deixe marcada as opções e clique no botão Limpar.
Após selecionar as opções corretas e que preferir, clique no botão Aplicar para salvar as alterações, em seguida botão OK para fechar a janela.

Agora que você já alterou as configurações, feche completamente a janela do Explorador de Arquivos e abra novamente, observe que ela será aberta diretamente na seção "Este Computador" sem exibir o "Acesso rápido". Se você desmarcou as opções de privacidade, poderá clicar sobre o Acesso rápido no painel de navegação à esquerda e verá que nenhuma informação de arquivos ou pastas vistas recentemente será mostrada, apenas as pastas que estão fixadas, semelhantes à antiga seção Favoritos.
Desafixar pastas da seção Acesso rápido no Explorador de Arquivos
Desativamos a inicialização do Acesso rápido ao abrir o Explorador de Arquivos, porém, você pode ainda sentir-se incomodado com pastas e outras seções que estão fixadas no Acesso rápido, localizado no painel de navegação à esquerda do Explorador. Para remover, faça o seguinte.
Clique com o botão direito do mouse sobre a pasta e selecione a opção Desafixar do Acesso rápido e a pasta será removida desta seção.

Se você desafixar todas as pastas do acesso rápido, a seção ficará completamente limpa e bem discreta, que quase não conseguirá visualizá-la. Ao Concluir todos esses passos, você aprendeu como abrir o Explorador diretamente em Meu computador, da mesma forma que era em versões anteriores do Windows, e aprendeu também, como desafixar pastas do Acesso rápido.
Leia mais tutoriais sobre o Windows 10:
- Como acessar conta FTP pelo Explorador de Arquivos no Windows 10
- Como criar uma conta para criança no Windows 10
- Como mudar a região da Windows Store no Windows 10
- Como configurar um DNS no Windows 10
Quer acessar todos os tutoriais sobre Windows 10 e ficar expert em suas funções? Clique aqui.

Vlwww!!!
ResponderExcluirOlá Rafael, bem-vindo!
ExcluirAgradecemos o retorno.
Abraço!
Muito útil.
ResponderExcluirOlá Melk,
ExcluirFicamos felizes que o tutorial lhe foi útil.
Agradecemos o feedback.
Abraço!
Tinha esquecido como se fazia! Perfeito!
ResponderExcluir