Como importar todos os e-mails do Globomail Pro para o Gmail
O Recurso "Coletor de e-mails" está presente nas contas Gmail há muito tempo e permite importar mensagens antigas e novas de outros serviços que ofereçam acesso POP3, ou entre contas do próprio Gmail. Essa funcionalidade ajuda o usuário a mover, transferir ou migrar de outros provedores para o Gmail, realizando a tarefa de importar todas as suas mensagens em pouquíssimos cliques com um processo totalmente automatizado e, ainda, é possível mantê-lo ativo coletando novos e-mails enviados para outra conta.
 |
| Reprodução/Tecwhite |
Se você tem uma conta Gmail e outra do webmail Globomail Pro, porém usa como conta principal a do serviço de e-mail da Google, é possível importar e centralizar todas as suas mensagens no Gmail ou migrar definitivamente. Todas as configurações são bem simples e não exige muitos conhecimentos para importar suas mensagens de outro provedor para a conta do Gmail. Nesse tutorial que preparamos, vamos ensinar passo a passo de como realizar a importação de todos os e-mails do Globmail para o Gmail.
1. Importando todas as mensagens do Globomail para Gmail
Passo 1 - Acesse a caixa de entrada de sua conta Gmail (www.gmail.com), clique ao lado direito parte superior no ícone de uma roda de engrenagem e selecione a opção Configurações.
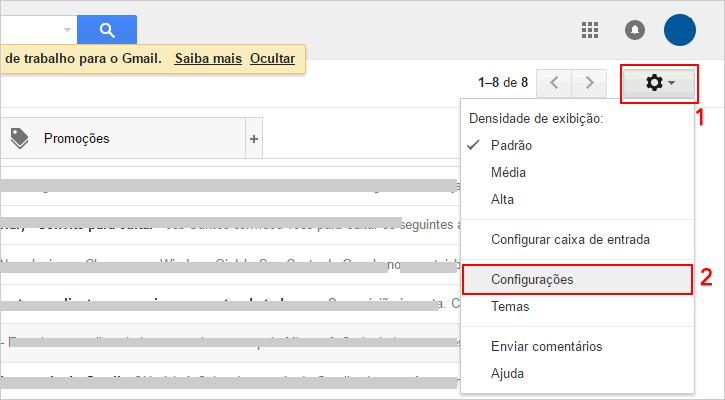
Passo 2 - Selecione a guia Contas e importação. Na seção Verificar o e-mail de outras contas (Receber e-mails de outras contas usando POP3), clique na opção Adicionar uma conta de e-mail (Adicionar uma conta de e-mail POP3).
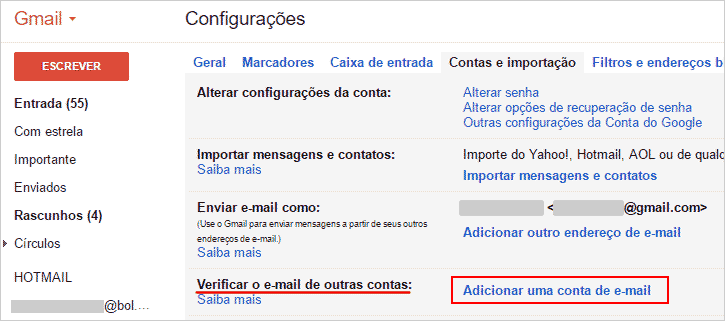
Passo 3 - Na Primeira tela do assistente de configuração, digite o e-mail da conta Globomail Pro que você quer fazer a importação e clique no botão Próxima.
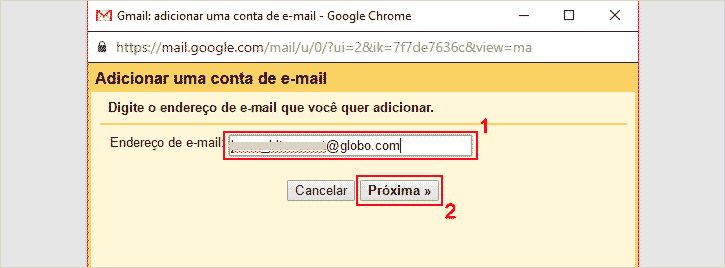
Passo 4 - Nesta tela será realizada todas as configurações:
1. No campo Nome de usuário não é necessário alterar, pois ele já estará com a conta informada anteriormente.
2. No campo seguinte, Informe a senha de sua conta Globomail. Em Servidor POP, também não altere as configurações padrão.
3. Marque a caixa de seleção da opção Deixar uma cópia da mensagem recuperada no servidor para garantir que uma cópia dos e-mails permaneçam na conta Globo.
4. Mantenha marcada a opção Use sempre uma conexão segura (SSL) ao recuperar e-mails.
5. Marque a opção Marcar as mensagens recebidas para evitar confusões e garantir que você consiga com facilidade encontrar todos os e-mails importados através de um marcador com o nome da conta.
6. Na última opção, Arquivar as mensagens recebidas (Ignorar a Caixa de entrada) é recomendado que deixe desmarcada, para não arquivar todas as mensagens importadas. Habilitando ela, as mensagens vindas do e-mail da Globo vão ignorar a caixa de entrada e serem arquivadas, só sendo possível visualizar através do marcador ou acessando Todos os e-mails. De qualquer forma, fica à seu critério. Concluindo todas as configurações, clique no botão Adicionar conta.
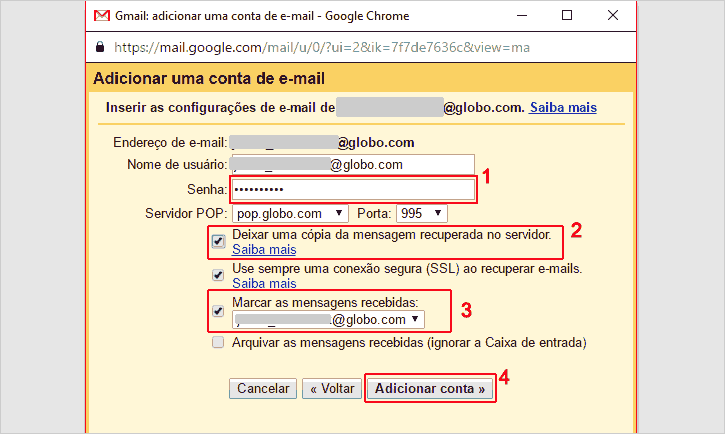
Passo 5 - Se não houver nenhum erro na etapa anterior, o assistente será redirecionado para a janela Sua conta de e-mail foi adicionada. Você será questionado se deseja enviar e-mails como o endereço da conta Globo através do Gmail, como queremos apenas importar as mensagens, marque a opção Não e clique no botão Concluir. Caso você queira enviar e-mails a partir do Gmail como se estivesse na conta da Globo, marque a primeira opção e prossiga para as demais etapas.
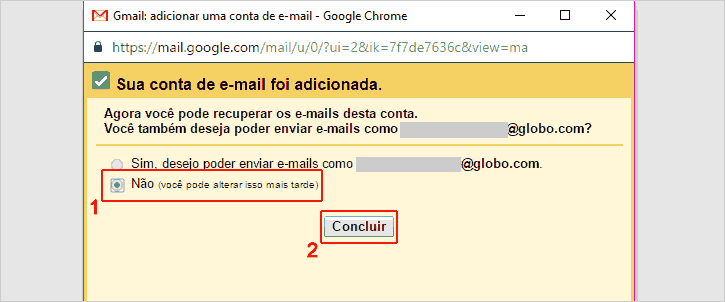
Passo 6 - Depois de ter concluído as configurações, volte para a caixa de entrada e aguarde alguns minutos. Observe que as mensagens importadas da conta Globomail começarão a chegar na sua conta Gmail. Se preferir, clique à esquerda no marcador com o nome da outra conta e poderá visualizar todos os e-mails que já foram importados.
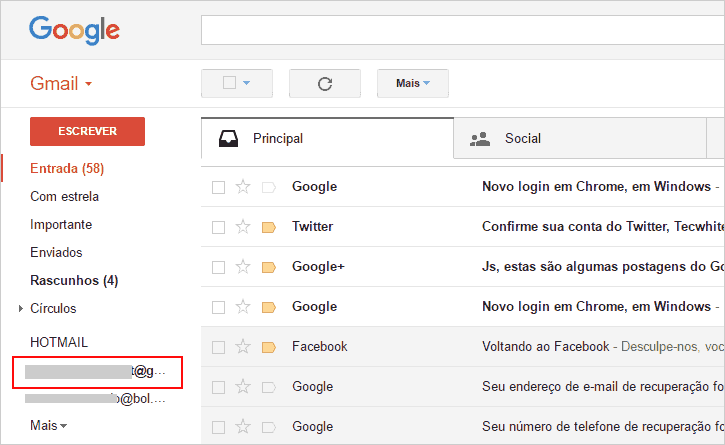
Essas configurações importará todas as mensagens antigas e novas que já estão e as que chegarem em sua conta Globomail. Além disso, o Gmail vai verificar de período em período se há novas mensagens e importar todas para a conta Gmail.
2. Verificar novos e-mails na conta Globomail
Por padrão o tempo de verificação de novos e-mails na outra conta (Globomail) é automático e definido pelo sistema, portanto, não há nenhuma configuração para diminuir nem aumentar o tempo. O Que você pode fazer é forçar a verificação manualmente através das configurações. Para fazer isso, siga os passos abaixo.
Se estiver na caixa de entrada, acesse novamente as configurações, clicando à direita na roda de engrenagem e selecionando a opção Configurações. Em seguida, clique na guia Contas e importação e na seção Verificar o e-mail de outras contas, abaixo do endereço de e-mail da conta globomail, você verá informações da última verificação e a quantidade de e-mails coletados. Mais à direita, terá a opção Verificar se há e-mails agora. Clicando sobre essa opção, o coletor vai verificar se existe novas mensagens.
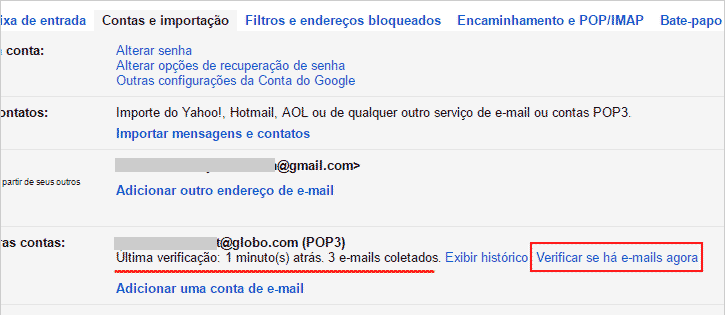
3. Histórico de verificação e coleta de e-mails
Também é possível acessar o histórico da coleta de e-mails através dessa mesma página de configurações. Clicando em Exibir histórico uma pop-up será aberta com todos os dados. Data e hora, quantidade de e-mails coletados e, caso ocorra algum erro ele será listado junto com os outros detalhes.

4. Parar de receber novos e-mails
Se todos os e-mails armazenados em sua conta Globomail foram importados com sucesso para o Gmail e você quer parar de receber novas mensagens da outra conta, poderá desativar o coletor de e-mails e interromper qualquer sincronização. Para fazer isso, você deve seguir os seguintes passos.
Passo 1 - Estando na caixa de entrada de sua conta Gmail, clique no ícone roda de engrenagem à direita parte superior e selecione a opção Configurações. Agora, clique na guia Contas e Importação, seção Verificar o e-mail de outras contas e à direita clique na opção Excluir.

Passo 2 - Uma pop-up perguntará se você deseja confirmar a exclusão, clique no botão OK.
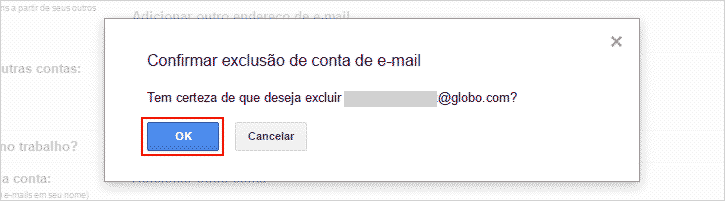
Concluindo a etapa 2, uma tarja amarela na parte superior das configurações será exibida, informando que a conta XXXX@globo.com foi removida. A Partir desse momento, as sincronizações serão interrompidas, no entanto, pode acontecer de você receber ainda algumas novas mensagens, porém, após um tempo, elas deixarão de ser importadas para a sua conta Gmail.
Se o recebimento de mensagens da outra conta persistir mesmo após um longo tempo após desativar o coletor, verifique se não há nenhum recurso de encaminhamento habilitado na outra conta, caso tenha, desative-o.
Quer acessar todos os tutoriais sobre Gmail e ficar expert em suas funções? Clique aqui.
Após seguir todos esses passos, você configurou sua conta Globomail Pro no coletor de e-mails de uma conta Gmail para transferir todas as mensagens antigas e novas.

Muito útil e pratica a dica de "Como importar todos os e-mails do Globomail Pro para o Gmail". Obrigado.
ResponderExcluir