Como mudar a pasta de downloads do navegador Google Chrome
A Pasta de download configurada por padrão no navegador Google Chrome é o diretório “Downloads” localizado no seu perfil de usuário, que tradicionalmente está na mesma partição onde o sistema operacional está instalado. Porém, nem sempre queremos armazenar os arquivos baixados nessa pasta ou partição e, baseando-se em nossas regras de organização de informações no disco rígido, queremos alterá-lo para outro local do disco de nossa preferência.
 |
| Reprodução/Tecwhite |
Felizmente é possível alterar o diretório que vai armazenar os downloads realizados pelo Google Chrome de uma forma bem simples e fácil, mantendo os downloads fora da pasta padrão. Também é possível configurar para que o navegador pergunte ao usuário onde quer salvar cada arquivo antes de fazer o download, deixando para o usuário a missão de escolha da pasta em que o arquivo baixado será armazenado. Para te ajudar, preparamos esse tutorial com passo a passo sobre como mudar a pasta de downloads do navegador Google Chrome.
1. Alterar a pasta de downloads do Google Chrome
Passo 1 - Abra o navegador Google Chrome. À Direita, parte superior, clique no ícone de três pontinhos e no menu, selecione a opção Configurações.
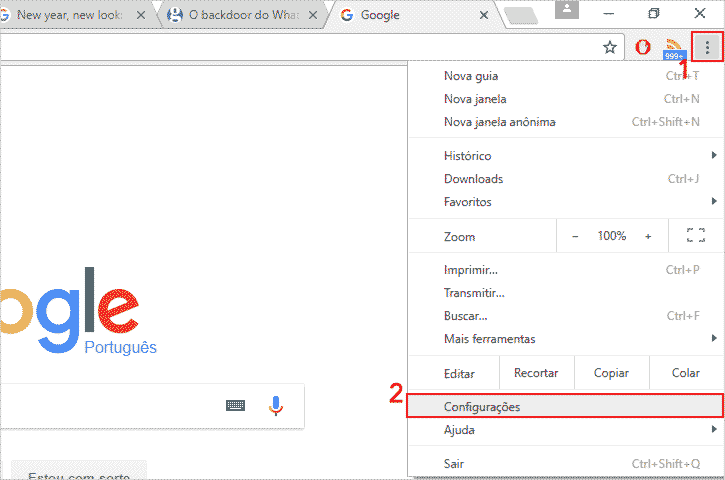
Passo 2 - Na configurações do Google Chrome, role a página para baixo até o final e clique na opção Mostrar configurações avançadas....
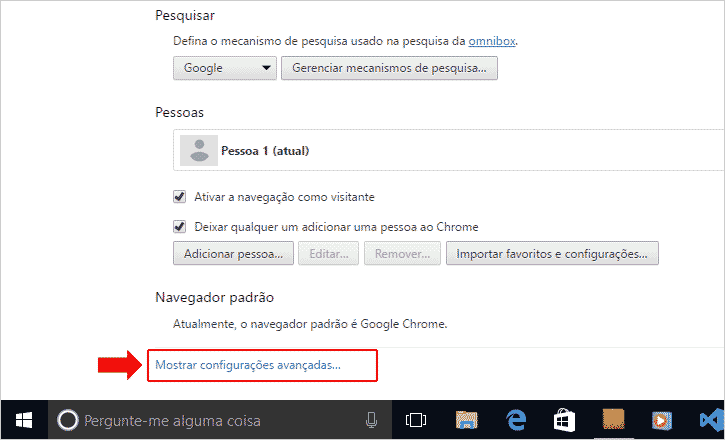
Passo 3 - Após expandir as demais configurações, role novamente para baixo até a seção Downloads. Na opção Local de download, você verá na caixa de texto o caminho onde o Google Chrome salva os arquivos baixados. Para alterar, clique no botão Alterar... à direita.

Passo 4 - A Janela Procurar Pasta será exibida. Selecione a pasta que você quer configurar para salvar os downloads realizados através do navegador e clique no botão OK.
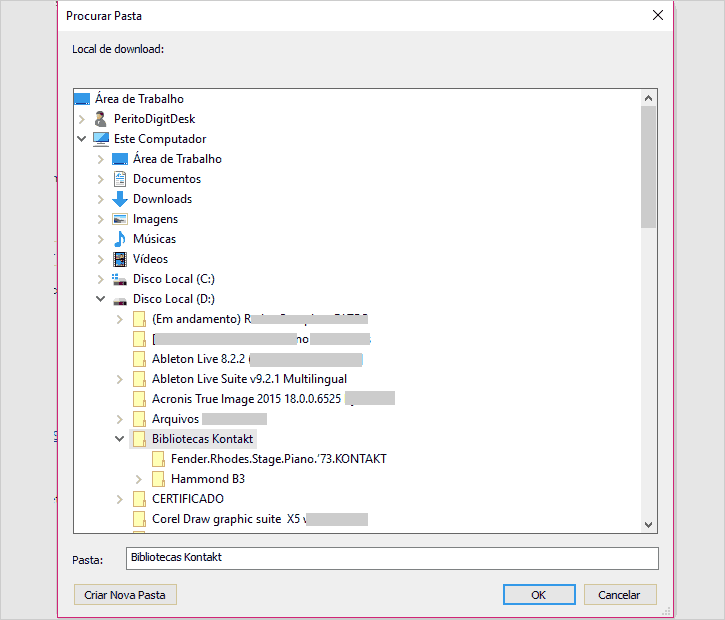
Pronto! A Pasta selecionada no passo 4, receberá todos os downloads realizados através do navegador Google Chrome após configurá-la.
2. Perguntar onde salvar cada arquivo antes do download no Google Chrome
Se ao invés de configurar uma pasta para salvar todos os arquivos você preferir selecionar o local manualmente todas as vezes que solicitar um download através do navegador Google Chrome, marque a caixa de seleção Perguntar onde salvar cada arquivo antes de fazer download, que está abaixo da opção Local de download.
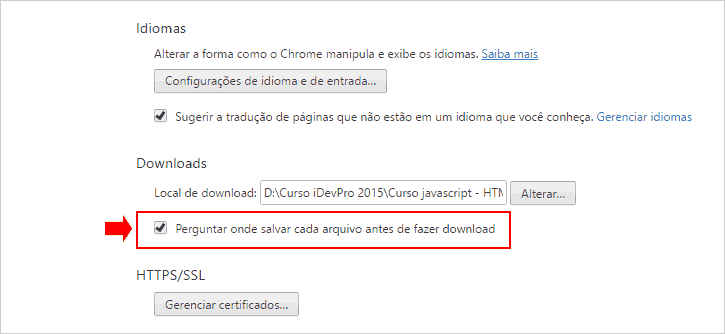
Deixando essa opção habilitada, todas as vezes que você solicitar o download de um arquivo no navegador Google Chrome, a janela Salvar como será aberta automaticamente para que o usuário selecione a pasta e dê um nome para o arquivo. Logo em seguida, só é necessário clicar no botão Salvar e o arquivo será baixado para a pasta escolhida.
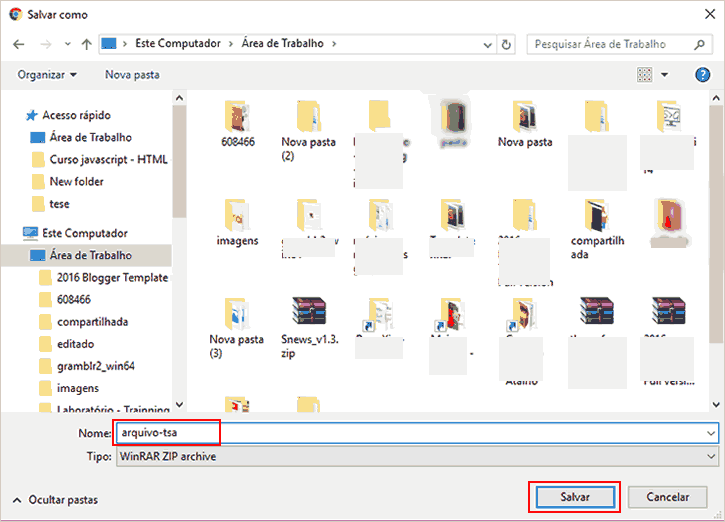
Concluindo todos os passos, você aprendeu como mudar a pasta padrão de downloads do navegador Google Chrome para uma de sua preferência, ou configurar para que o navegador pergunte onde salvar cada arquivo que será baixado.

Nenhum comentário