Como postar foto no Instagram pelo PC
Uma das redes sociais mais populares de fotos e vídeos, o Instagram, ainda não tem nenhum recurso oficial para o envio de posts/publicações através do computador. Focada em dispositivos móveis, atualmente, para postarmos através da web é necessário utilizar algum complemento, aplicativo ou software de terceiros.
 |
| Reprodução/Pixabay |
Dentre diversas aplicações existentes para o envio de fotos ao Instagram através do computador, o Gramblr é uma excelente alternativa. Com certo tempo de mercado, o aplicativo já é bem conhecido, porém, nas versões iniciais tinha diversos problemas, bugs e era muito básico. Hoje ele está totalmente reformulado e com diversos recursos que vão além de enviar uma foto para seu perfil na rede social. Nesse tutorial que preparamos, você aprenderá passo a passo como baixar e usar o aplicativo Gramblr para postar fotos em seu perfil do Instagram pelo PC.
Baixar o Gramblr
Passo 1 - Para baixar o Gramblr acesse o seguinte endereço: http://gramblr.com/uploader/#home
Passo 2 - Clique nos botões à esquerda (MAC OS X ou WINDOWS) de acordo com o seu sistema operacional para fazer o download do aplicativo.

Não é necessário escolher a arquitetura x32 ou x64 se estiver baixando para Windows. O Sistema vai identificar automaticamente e, ao clicar no botão para realizar o download, será baixado exatamente a versão do aplicativo correspondente a arquitetura do seu computador. Porém, se você quer baixar uma arquitetura diferente, escolha clicando em 32bit ou 64bit na parte inferior do botão. É um aplicativo super leve e tem menos de 5 mb, além disso, não é necessário instalar no computador, apenas executar.
Cadastrar-se no Gramblr
Depois de baixar o Gramblr é necessário fazer um simples cadastro, é bem rápido e fácil. Vamos aos passos.
Passo 1 - Após ter baixado o aplicativo, acesse a pasta ou diretório e dê dois cliques sobre o executável Gramblr para abrir o aplicativo. (É Necessário que você tenha privilégios de Administrador para executar o Gramblr).
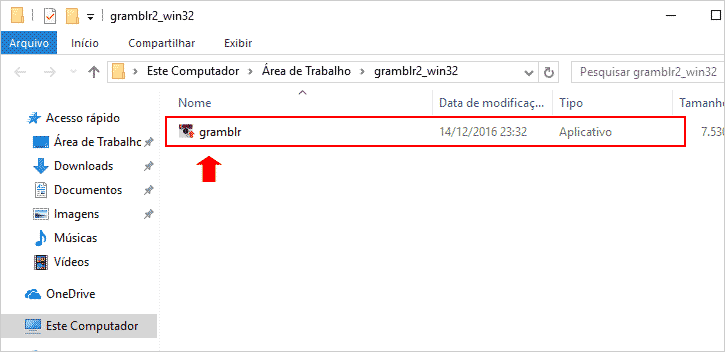
Passo 2 - O Controle de conta de usuário do Windows exibirá uma notificação solicitando permissões, clique no botão SIM.

Passo 3 - O Aplicativo Gramblr será executado. Na tela inicial, um formulário com algumas opções para o cadastro será exibido, preencha com as seguintes informações.
1. Informe um e-mail válido no primeiro campo. (Esse e-mail será utilizado para logar no Gramblr e recuperar a senha caso esqueça posteriormente);
2. Digite uma senha para a conta Gramblr;
3. Repita novamente a mesma senha para confirmação;
4. Digite o nome de usuário de sua conta no Instagram;
5. Informe a senha de sua conta do Instagram;
Após preencher com todos os dados, clique no botão Inscrever-se e aguarde até que a interface do Gramblr seja carregada por completo.
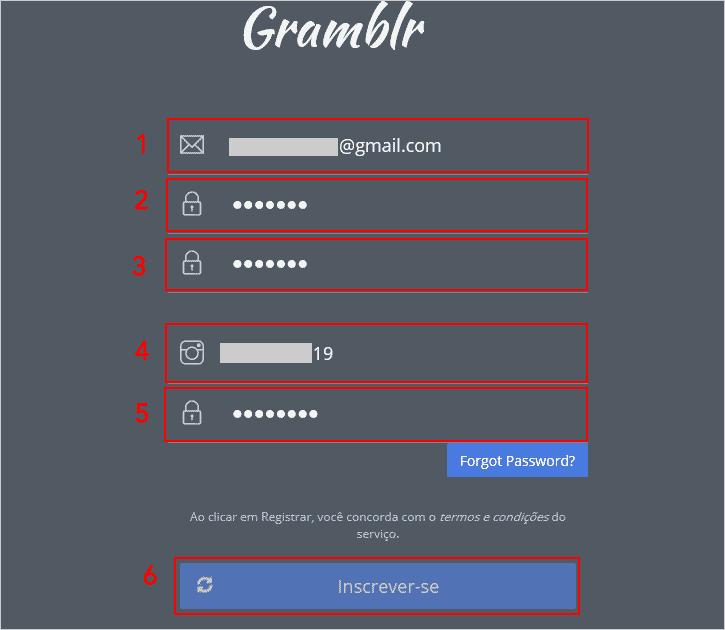
Importante: O Aplicativo Gramblr em sistemas operacionais Windows é executado tradicionalmente sobre o navegador já descontinuado Internet Explorer e, você poderá ter problemas para abrir o aplicativo. Dessa forma, se você tiver problemas para acessar o aplicativo após ter executado, vamos mostrar uma outra maneira de acessá-lo através de um navegador compatível e atualizado.
Caso tenha problemas, acesse o endereço: http://localhost.gramblr.com:4343 através de um navegador atualizado, como: (Google Chrome, Microsoft Edge, Opera, Safari, Mozilla Firefox) e aguarde a tela com o formulário de cadastro ser carregada. Preencha seguindo as instruções do passo 3.
Enviar foto para o Instagram pelo PC
Depois de cadastrar-se no serviço Gramblr e acessar a interface para o envio de fotos ou vídeos pelo PC, vamos aprender como fazer o upload de arquivos e publicar no seu perfil do Instagram.
Passo 1 - Na tela principal do aplicativo, clique sobre o quadrado com uma borda pontilhada ou, arraste a imagem do seu computador sobre essa área cinza. (Nesse exemplo, vamos usar o método tradicional clicando sobre a área cinza).

Passo 2 - Procure a imagem no diretório ou pasta que desejar, selecione o arquivo e clique no botão Abrir.

Passo 3 - Aguarde até que a foto seja carregada na tela do Gramblr. Ao exibir a imagem, você verá três opções na parte inferior (Any, 4:3, 1:1), são opções para selecionar a imagem e cortá-la. Caso queira realizar alguma alteração do tipo, selecione uma das formas, posicione o ponteiro do mouse sobre a foto e arraste sobre a parte da imagem criando uma seleção na região que preferir, em seguida clique no botão Salvar, caso contrário, não realize nenhuma alteração e apenas clique no botão Salvar.

Passo 4 - Na tela seguinte, você terá três opções Filtros, Movimentos e Continuar. Se você quiser editar sua imagem antes de enviá-la ao Instagram, clique no botão Filtros.

Passo 5 - No Editor de Fotos do Gramblr diversas opções de efeitos, molduras, entre outros será exibida na parte superior. Para editar, clique na opção que preferir, personalize a imagem e clique à direita no botão Aplicar. A Tela será redirecionada novamente para o editor, agora, clique no botão Salvar.

Passo 6 - Novamente, a tela voltará as opções do passo 4, clique em Continuar.

Passo 7 - Na tela seguinte, temos algumas opções:
1. Você poderá marcar um usuário digitando Nome de usuário na parte inferior da imagem. Para isso, informe o nome de usuário e aguarde alguns segundos até que uma lista de pessoas seja exibida na parte inferior, localize a conta que deseja marcar e selecione a pessoa. Observe que o nome de usuário ficará com o fundo azul. (Opcional);
2. Na caixa de texto à direita, adicione uma legenda para a foto. (Texto e hashtags de sua preferência);
3. Ainda na legenda, você poderá personalizar com emojis. Clique na parte do texto que você quer inserir um emoji, em seguida, clique no ícone de um smile abaixo da caixa de texto e selecione dando um clique sobre as carinhas, que elas serão adicionadas na legenda de sua foto;
4. Além disso, você poderá escolher se quer enviar imediatamente ou algum outro momento (Postagem agendada). Como queremos enviar imediatamente, deixe marcada por padrão a opção Imediatamente;
Agora que todas as opções foram configuradas, clique no botão Enviar.
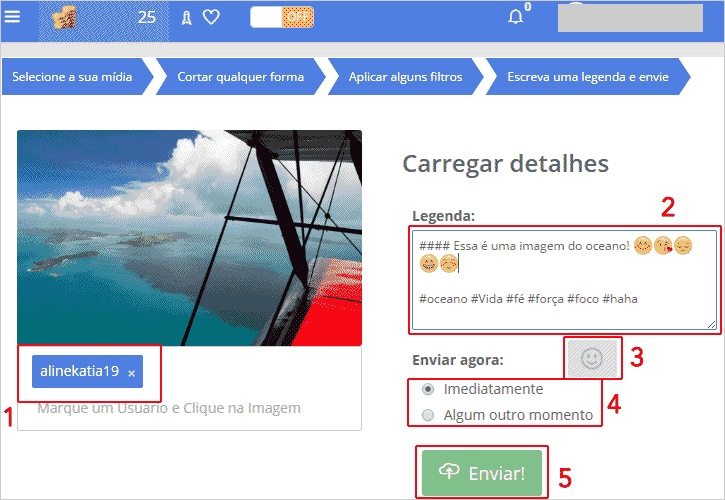
Passo 8 - Você receberá a mensagem "Upload Complete", isso significa que o upload foi completado com sucesso e a foto publicada. Nessa última tela, você poderá compartilhar nas redes sociais (Facebook, Twitter) através dos botões sociais. Além disso, há também o botão Buy Coins para comprar moedas e mais abaixo, o Gramblr vai lhe oferecer 75 curtidas gratuitas em sua foto através do sistema de divulgação do aplicativo. Se você quiser divulgar sua foto para receber curtidas, clique no botão Sim. Note que essa opção aparecerá apenas em contas públicas ou que não tenha enviado em poucos minutos atrás uma outra publicação.

Concluindo os passos, acesse seu perfil do Instagram e veja que a imagem foi postada com sucesso, exatamente como definimos no Gramblr pelo computador.

Apagar foto postada no Instagram pelo Gramblr
Caso você se arrependa ou tenha ocorrido algum erro ao postar uma foto/vídeo pelo Gramblr, você pode diretamente pela interface do app apagar a postagem publicada em sua conta do Instagram. Para fazer isso, siga os passos abaixo.
Passo 1 - Clique à esquerda no painel de navegação em História. À Direita, todo o histórico de postagens realizadas será exibido com a miniatura da foto, legenda, data que foi enviada e link. Para remover a publicação, clique no ícone da lixeira.

Passo 2 - Uma notificação vai lhe perguntar se você tem certeza que deseja excluir, confirme clicando no botão Sim.

Terminado os passos, a publicação será apagada do seu perfil no Instagram e também do histórico do aplicativo Gramblr.
Nesse tutorial você aprendeu como baixar, cadastra-se e utilizar o Gramblr para postar ou publicar fotos no Instagram através do PC (Computador). Além disso, mostramos também como apagar publicações através do aplicativo.
LEIA MAIS TUTORIAIS:
- Como usar o Instagram no PC com Windows 10
- Como enviar foto ou vídeo se autodestroem no Instagram Direct
- Como salvar post como rascunho no Instagram
- Como desativar notificações de vídeos ao vivo no Instagram

Nenhum comentário